
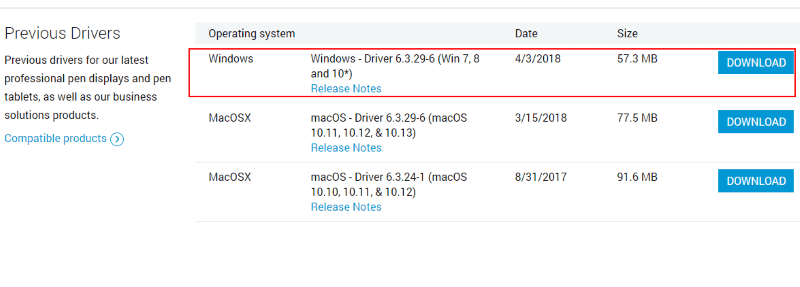
- Wacom tablet driver not responding after restart restart install#
- Wacom tablet driver not responding after restart restart full#
- Wacom tablet driver not responding after restart restart windows 10#
- Wacom tablet driver not responding after restart restart download#
It is obvious that if you don’t plug in the wire properly then the pen won’t work. Check the USB Wire of the Wacom Tablet and Re-insert ItĪnother simplest thing that most people forget to consider is to check the USB wire of the tablet. If this method does not help, you shouldn’t worry.
Wacom tablet driver not responding after restart restart install#
Based on your tablet, you will have to plug in the charging device or install a new set of batteries. So, without considering going any further with the fixes, first, you must consider charging your pen. The issue can arise when your Wacom pen does not have enough charge left. You can find more details about them below. It may help provide better clarity about the fixes. We have categorized the fixes into Hardware-related fixes and Software-related fixes. With various causes in mind, there are several fixes in accordance with them.

Wacom tablet driver not responding after restart restart windows 10#
Wacom tablet driver not responding after restart restart full#
Doing this is more than just my full time job, it's also my passion. I've been writing about the art, craft, and engineering behind photography for almost a decade now.
Wacom tablet driver not responding after restart restart download#
The second alternative is to download this compiled AutoHotkey script and execute it as a hot-key action. Option 2: Use AutoHotkey to do this on a hot-key shortcut.Īctually there’s two options here, one is to run the cmd script from option 1 via a hot-key, though that’s not nearly as elegant if you ask me. Running this will cause a UAC prompt to appear, and then reset the tablet driver. Copy and paste the following into a text file and change the extension to “.cmd” and you’re good to go. Installation is straightforward enough, extract the EXE that’s provided, and install the “ElevateCommand.inf”. The elevate command isn’t built into Windows.
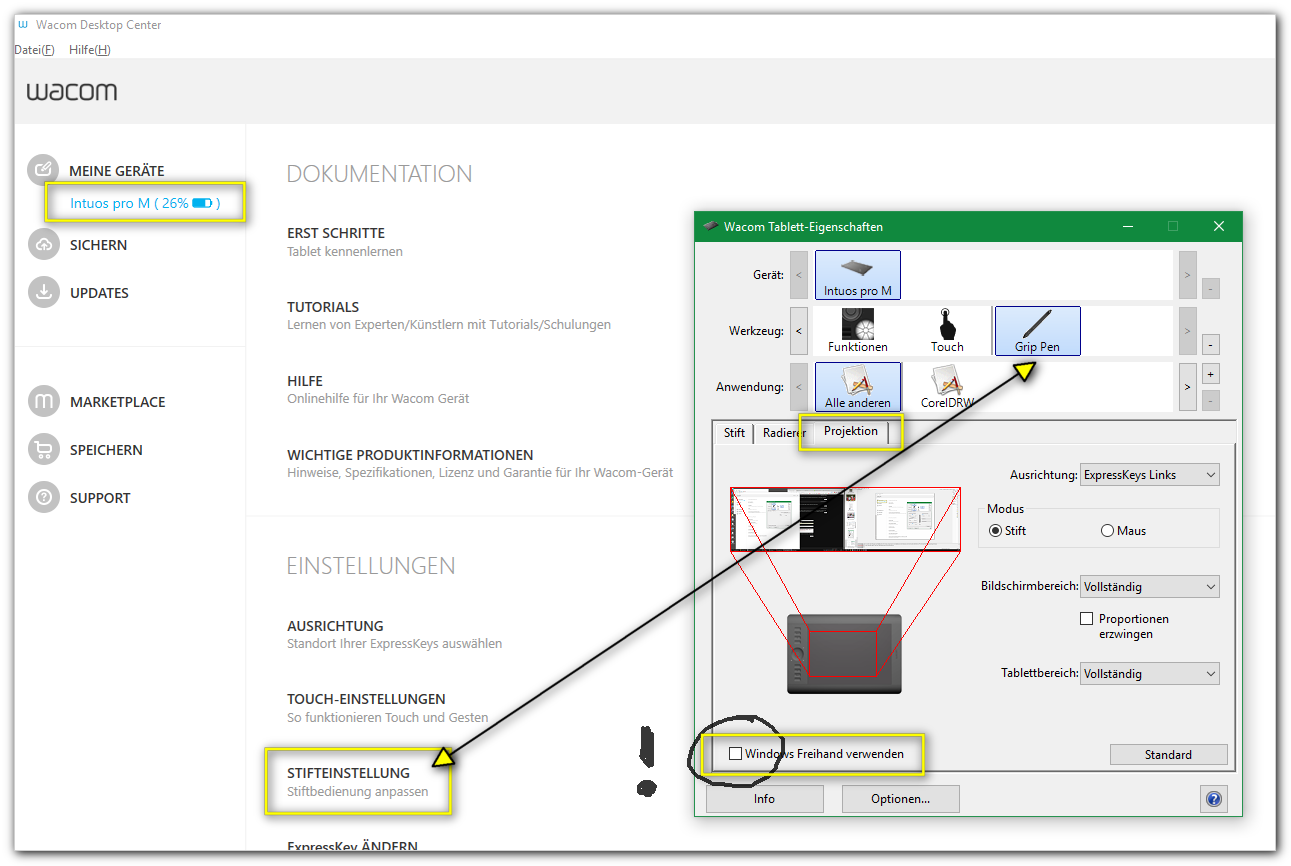
Option 1: Use the Elevate Power Toy and a CMD script. The trick is scripting that so it can be done without having to navigate the OS with a keyboard. The solution is to stop the TabletServiceWacom service, kill the the Wacom_TabletUser.exe process, and restart the tablet service. At this point, simply restarting the tablet service leaves the orphaned user process blocking communicate and the tablet frozen. Unfortunately when the system’s “Wacom_Tablet.exe” (the process behind the TabletServiceWacom service) crashes the user process doesn’t. In addition, the separation of privileges has apparently prompted Wacom to introduce a “Wacom_TabletUser” process that appears to interface that user’s settings with the system-level tablet driver. The new privilege system means that you can’t simply restart a service without some form of privilege escalation, even for admin users. However, it could also be called from a simple shortcut or though one of the media/shortcut keys on most modern keyboards. It was tedious enough that I use to have that in a cmd script file, but I could call from the hot-key application I used. In fact it was easy enough, and the OS insecure enough, that a simple CMD script could do it as well. In Windows XP, the fix is as simple as restarting the Tablet service though the Services control panel. If you’re not comfortable with the detail provided, I strongly suggest finding someone who is to implement it for you. However, these instructions should be enough for someone reasonably versed in using computers to implement. Like the last one of these, I’m not about to go into every possible level of detail in walking though the resolutions I’m about to describe. This isn’t supposed to be a programming/computer/info-tech site, yet I keep posting bizarre programming/computer fixes.


 0 kommentar(er)
0 kommentar(er)
